この記事の内容は自己責任でご利用ください!
以前、JoyToKeyで楽にスプステをする方法を紹介しましたが、そもそもJoyToKeyの設定ややこしすぎんよ…って方がいてはいけないなと思い1から設定する方法を記事にします。
JoyToKeyを使えば別のPCでゲームする時なども設定ファイルさえあればすぐに動かせるのでネカフェなどでプレイするときも便利ですよ。
普通であれば特定のアクションを1つのボタンにしか設定できませんが、JoyToKeyを使えば十字キーの↑と×ボタンどちらを押してもジャンプできる設定も可能です。
それでは設定方法を説明しますね。
JoyToKeyを手に入れよう
JoyToKeyは有料ソフトのように見えますが、無料でダウンロードができます。
無料で使い続けることも出来るのでひとまずダウンロードしてみましょう。
ダウンロードできる場所はいくつかありますが、ここからでOKです。
デスクトップにでも保存して展開してください。
この時にタスクバーにピン留めでもしておけば毎回開くのが楽になりますよ。
JoyToKeyを設定しよう
まずはJoyToKeyを開いてみましょう。
こんな画面が出てくると思います。
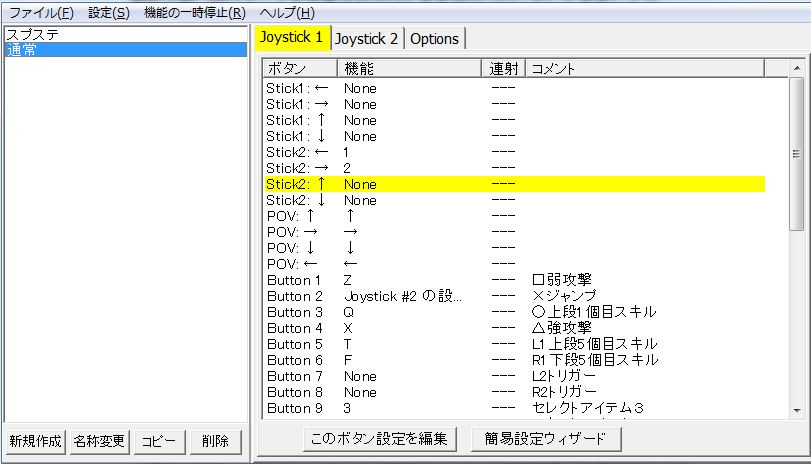
最初に開くと左に「最初の設定」みたいな名前のファイルがありますが、これを自分がわかりやすい名前に変えて設定していけばOKです。
「最初の設定」を右クリックして「設定ファイルの名称変更」を選びましょう。
設定方法はあなたのパッドの種類などによってボタン配列が違うのでご自分で確認しつつ設定するしかありません。
僕はPS4のコントローラーを使っていますので、参考程度に設定方法を載せておきます。
実際にパッドをPCに接続して十字キーの↑でも押してみてください。
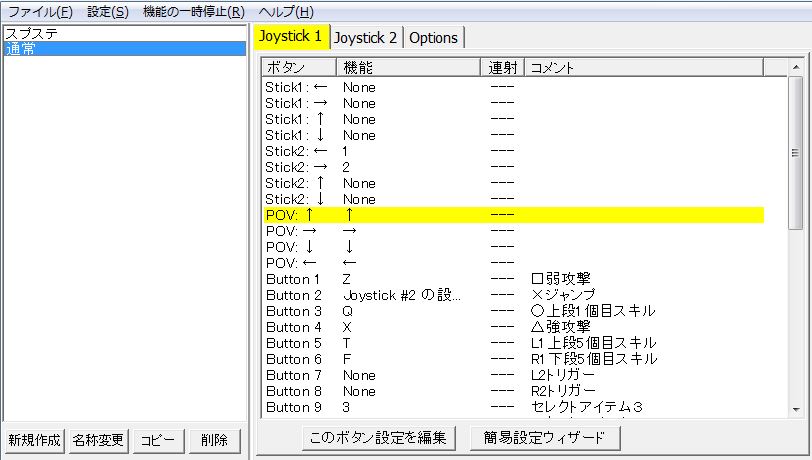
PS4のコントローラーで言うとPOV:↑という部分が黄色になりました。
これは十字キーの↑がPOV:↑に該当するということです。
なので、POV:↑をダブルクリックして設定画面を開きましょう。
下記のような画面が出てきたら、設定したいキーボードのキーを入力します。

例えばPOV:↑(十字キーの↑)でジャンプしたい場合はキーボードの↑を設定。
このような感じで1つずつパッドのボタンが何に該当するかを確認しつつ設定していきましょう。
注意点:L-AltやL-Shiftなどの2つあるキーを設定する場合は、設定するところを右クリックして選択しましょう。
普通に左側のAltなどを押して設定しても有効になりません。
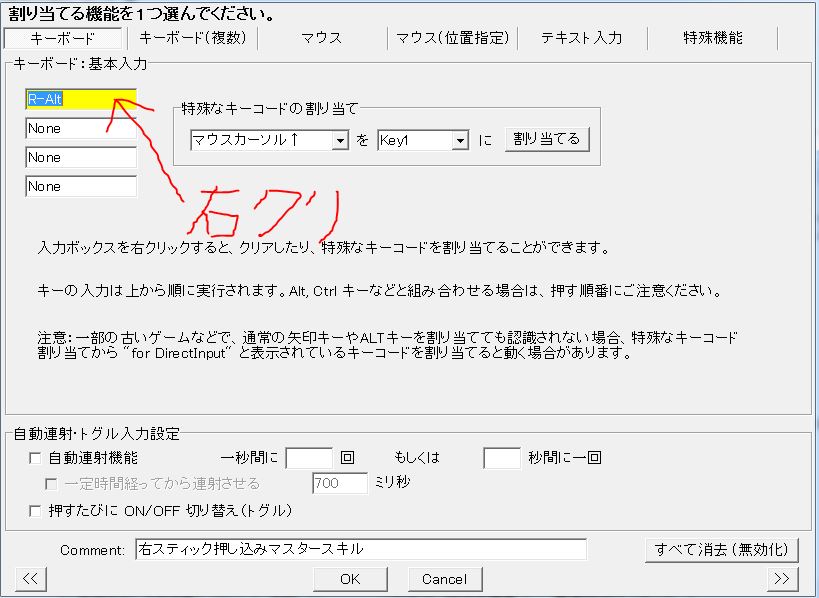
ひとまずここまで一気に設定してみましょう。
するとボタン足りねぇ!!!ってなりますよね。
JoyToKeyで同時押しのトリガー設定をする
では次の項目です。
上記の内容通り設定するとButton13くらいまで埋まりましたか?
では、次に同時押しした場合に設定したいキーを余っているButtonキーに設定していきましょう。
例えば、PS4のコントローラーだとタッチパッドボタンがButton14でそれ以降は余っているのでButton15にキーボードのAを設定します。
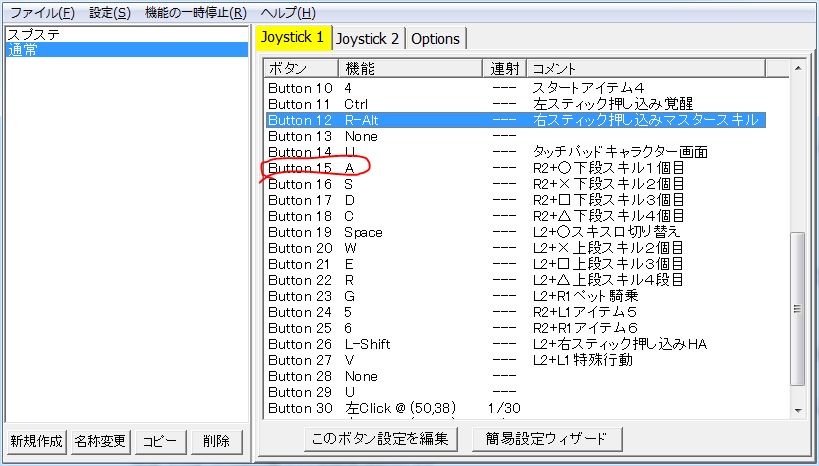
次に、トリガーにしたいButtonの番号をメモします。
L2+〇でスキルを打ちたい場合は、L2と〇が自分のパッドでどのButtonに当てはまっているかということです。
PS4ならL2はButton8、〇はButton3です。
これをメモしたらOptionsのタブのボタン割り当ての変更をクリックします。
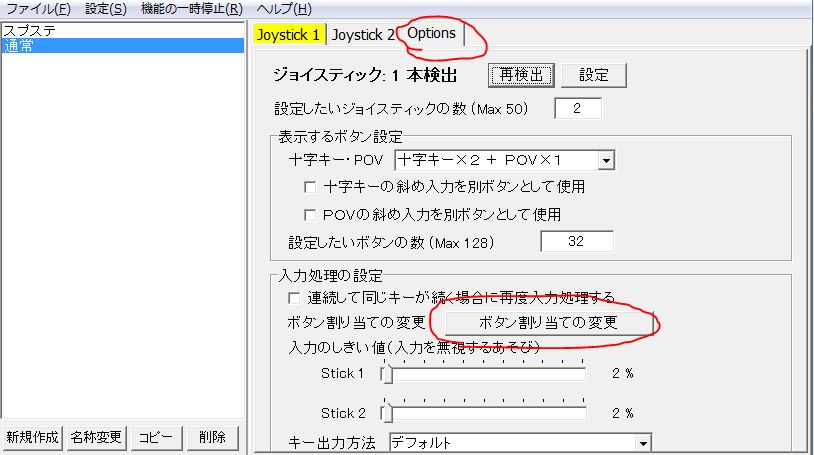
ここでButton15の行を選択してButton8とButton3が押された時にButton15を作動させるという設定にします。
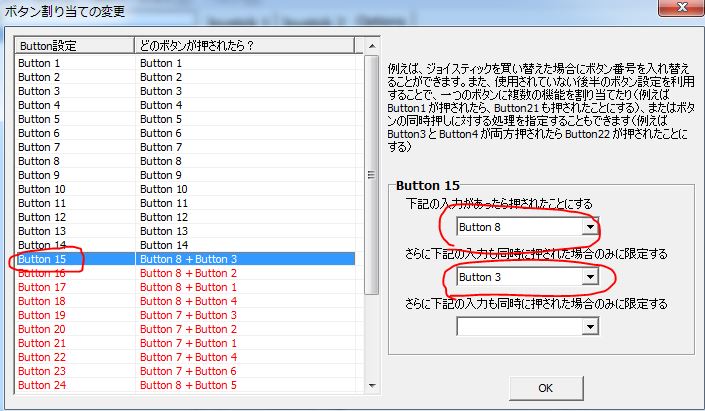
これでL2+〇を押すとAキーが押せるようになりました。
あとはこの繰り返しで自分が設定したいトリガーをどんどん設定していきましょう。
JoyToKeyの設定を確認しよう
全ての設定が終われば、実際にゲームを起動して自分の設定通りに動くか必ず動作チェックをしてください。
いきなりレイドにいって回復アイテム使えへんワロタwwwみたいな事になっては大変ですよ。
ここで大事なのは1度ゲーム内のオプションで設定しているパッド設定をすべてクリアしておくことです。
これをしないとちゃんと動いてるように見えてゲーム内の設定が生きているだけの可能性があります。
全ての動作確認が終わればゲーム内の設定そのものが不要になるので特に問題はないはずですよ。
以上でJoyToKeyの基本的な設定は終わり。
あとは自分自身で色んな設定に挑戦して使いやすいプレイ環境を整えてくださいね。
イヴなどのスプリングステップを楽にかっこよく決めたいとか称号の付け替えをもっと楽にしたいという方は別の記事で紹介していますので気になる方は見てください。
 JoyToKeyでスプステを楽にする方法
JoyToKeyでスプステを楽にする方法
最後にもう1度いいますが、こちらの記事は自己責任でご利用ください!



左ALTがどうしても右ALTと同一になってしまい、困っていた所にこちらの記事を検索から見つけて無事解決しました。
本当にありがとうございます!